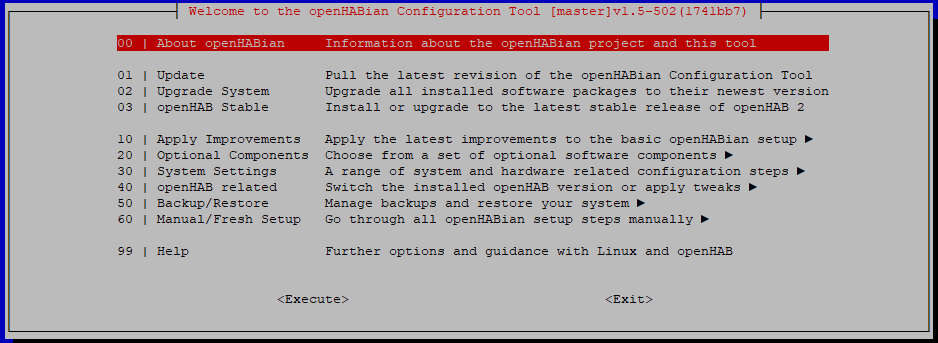Dokumentation von OpenHabian: openhab.org/docs
Download von OpenHabian: github.com/openhab
Mit dem Tool Etcher oder Win32 Disk Imager lassen sich bootbare Images auf ein Laufwerk/USB-Stick installieren.
Wählt hier nun die heruntergeladene Datei aus und beschreibt diese auf euer Raspberry SD Karte.
Anmerkung: Falls Windows euch fragt, ob ihr diese formatieren wollt, brecht diese Option einfach ab.
Anschließend setzt ihr die Karte in euren Raspberry ein und wartet in etwa 30 Minuten, bis die Installation des Systems abgeschlossen ist.
Mithilfe von Putty, bzw. mit S(FTP) Programm WinSCP, welches ebenfalls mit Putty verbunden werden kann, könnt ihr euch nun auf den Raspberry einloggen.
Username: openhabian
Passwort: openhabian
Als erstes solltet ihr das System upgraden, dazu gebt ihr sudo openhabian-config ein, mit diesem Befehl kommt ihr zu dem OpenHab Konfigurationsmenü.
Wählt hier „Upgrade System“ aus.
Ändern der Sprache
„System Settings“ -> „32 Set System Local“ -> de_DE.UTF-8 UTF-8 -> de_DE.UTF-8
Ändern der Zeitzone
„System Settings“ -> „Set System TimeZone“ -> „Europa“ -> „Berlin“
Wifi Einstellungen
“ System Settings“ -> „WiFi Setup“ -> Gebt nun eure SSID ein sowie euer Password und für die Region „de“
OpenHab neustarten
sudo systemctl restart openhab2.service
Raspberry neustarten
sudo reboot
Das Webinterface sollte nach dem Neustart und einer gewissen Wartezeit nun unter openhabianpi:8080 erreichbar sein