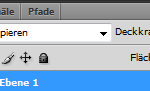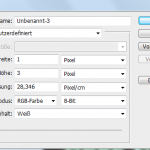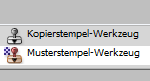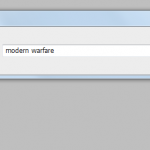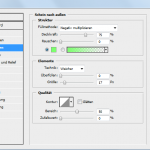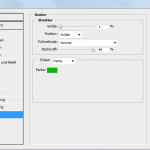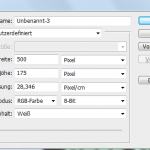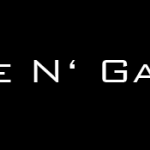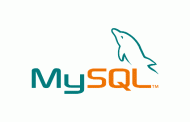Heute zeige ich euch, wie ihr eine Schrift wie in Call of Duty Modern Warfare 2 erstellt, was zum Schluss so aussehen sollte:

Vor dem Beginn…
Müsst ihr diese Schriftart herunterladen:Bank Gothic Lt Bt
Neue Arbeitsfläche erstellen
1. Erstellt eine neue Arbeitsfläche in Photoshop indem ihr Strg+n drückt. Für genaue Arbeit nehmen wir eine hohe Auflösung (500×175 px).
Den Rest entnehmt ihr einfach dem Bild:

Hintergrundebene Füllen
2. Wir nehmen uns das Füllwerkzeug zur Hand (G) und stellen die Vordergrundfarbe auf schwarz. Nun klicken wir auf die Ebene und füllen diese mit dem schwarz. Diese Ebene ist nun fertig und bleibt bis zum Ende wie sie ist.
Erstellen des Textes
3. Nun ist der Text an der Reihe. Nehmt das Textwerkzeug (T) und stellt die Schriftart Bank Gothic Lt Bt ein, die ihr vorhin heruntergalden habt und installiert habt. Die Farbe der Schrift wird komplett weiß und sie hat eine Größe von 110 pt.
4. Jetzt schreiben wir den gewünschten Text in die Mitte des schwarzes, etwa so:

äußeres Glühen und Kontur
5. Jetzt geben wir dem Text das gewisse Etwas.Rechtsklick auf die Texteben und „Fülloptionen“ auswählen. Einen Haken bei „Schein nach außen“ setzen. Die Grün eingestellte Farbe ist #7DFF6E. Jetzt kommt noch die Kontur an die Reihe; auch da einen Haken setzen und die Dicke auf 1 px sowie die Farbe auf #0db600.


Erstellen des Musters
6. Wir erstellen nun eine neue Arbeitsfläche, dabei die alte offen lassen, mit Strg+N. Dieses Dokument wird sehr klein (1×3 px). Alles andere ist wieder im Bild zu sehen:

7. Nun entsperren wir die neu entstandene Hintergrundebene (Doppelklick drauf, dann „OK“ klicken).
8. Jetzt Zoomen wir so weit heran wie nur möglich (Strg & +)
9. Jetzt nehmt ihr das Pinselwerkzeug (![]() und die Farbe des Pinsels auf schwarz. Der Pinsel bekommt eine Größe von 1px zugewiesen und ihr malt einen schwarzen Kasten in die Mitte des weißen Bereichs. Außen MUSS weiß bleiben!!!
und die Farbe des Pinsels auf schwarz. Der Pinsel bekommt eine Größe von 1px zugewiesen und ihr malt einen schwarzen Kasten in die Mitte des weißen Bereichs. Außen MUSS weiß bleiben!!!
10. Jetzt markieren wir alles (Strg + A) und wählen „Bearbeiten“ > „Muster festlegen“. Bennent das Muster „Modern Warfare“ und klickt „OK“.

Hinzufügen des Musters
11. Ihr könnt nun die Arbeitsfläche mit dem Muster schließen und zur alten zurückkehren. Wir benutzen nun das Musterstempel – Werkzeug (S)
undzwar die untere Variante davon:

12. In der Optionsleiste oben stellt ihr das gerade erstellte Muster ein und übernehmt alles aus dem Bild.

13. Wir erstellen eine neue Ebene (Shift + Strg + N) und malen einmal und nur in eine Richtung über den Text.
14. Die soeben erzeugte Ebene mit den Streifen drauf wird nun auf eine Deckkraft von 20-40 % gestellt, je nach Wunsch. Außerdem stellt ihr den Ebenenstil der jetzt noch auf „Normal“ steht auf „Ineinanderkopieren“.

Jetzt noch speichern und ihr seit fertig !